FAQ
-
I migrated a HDD system to SSD with the duplicator, but it’s unable to bootIt cannot be booted if some data isn’t copied over. Please ensure that the SSD capacity is larger than the HDD in order to ensure that all the data is copied over.
-
Do I need to format the hard drive before copying it?No.
-
Can I copy hard drives with different capacities?A duplicator can copy two hard drives with different capacities. This results in two different cases.
Case 1: Source hard drive has greater capacity than target hard drive
Example: Copying a 500G hard drive to a 128G hard drive.
We strongly recommend that the capacity of the target hard drive should be greater than or equal to the target hard drive. If your hard drive is only 128G, then the duplicator can only copy up to the first 128G of the original hard drive data, and there is no way to guarantee that all your data can be condensed into 128G. Attempts to copy anyway may result in an incomplete copy.
Case 2: Source hard drive has less capacity than target hard drive
Example: Copying a 128G hard drive to a 500G hard drive.
After a successful copy, there will be a 128G partition in the disk management of Windows OS – the same as the source hard drive. The hard drive is then divided into two slots: one for the copied data, and the other for the free space.
In order to use to remaining free space, you must partition and format the remaining hard drive space. -
Can I copy a hard drive with bad sectors?Most of our duplicators will stop copying upon encountering a bad sector in order to reduce the burden on hard drives. Our forensic Holmes 221B duplicator, is specifically designed for identification. It can support hard drives with bad sectors by skipping the bad sectors and copying other intact data.
-
Do I need to partition the new hard drive into the D&C drive before copying the new hard drive?No. Our duplicator has the advantage of automatically making an identical copy of a hard drive (including data format, data location, etc.) so no additional actions are required before copying.
-
Hard drive copy speedWe have various models of hard drive duplicators, some with transfer speeds up to 150MB/s and some with transfer speeds up to 300MB/s.
The actual copy speed depends on the writing speed of the hard drive. -
Does the hard drive duplicator have a limit on the copy capacity?No, there is no limit.
-
Can the duplicator directly copy a bootable USB device?Yes.
-
When using asynchronous copy, can I unplug a drive that has finished copying and insert another drive to continue copying?Yes.
-
Why does copying USB take a long time?Our USB duplicator can copy up to 35MB/s.
If your USB copy speed is slow, it may be because of the quality of your USB. The USB flash drive’s read and write speed will limit how fast the entire copy process takes. Choosing the device testing function helps you detect the read and write speed of each USB flash drive, along with other information, to help you ensure the quality of the USBs used. -
My files are NTFS format on the USB flash drive. Does the duplicator support it?Yes, our USB duplicator supports NTFS and other file formats, such as FAT16/ FAT32/ exFAT, ext2/ ext3/ ext4 etc.
-
I have only 1GB of data on a 16GB USB flash drive. Will the USB duplicator copy only the data area to save time?Yes, enable the “Data Area Only” on the duplicator Menu to copy only data area.
-
I have an 8GB USB master with 2GB of data and my target USB is 4GB. Can I still copy it?Yes, you can as long as the data size on the source is smaller than the target USB flash drive capacity. You need to enable the “Ignore Size” feature on the duplicator setting.
-
I have a 7 target USB duplicator but only need to copy 5 USB flash drives. Can I copy just the 5 or do I need to have it all loaded?You do not need to have all the USB ports loaded for the duplicator to function.
-
Can I copy USB hard disk drive on your USB duplicator?Yes, you can. An external USB hub may be required to provide enough electrical current for the USB hard disc drive. For further information please contact our tech Support.
-
I have a USB flash drive that keeps failing for duplication. What could be causing this?This could indicate that you have a bad USB flash drive. To confirm you can use the “Media Check” feature on the USB duplicator to verify.
-
I've had my USB duplicator for awhile now and use it quite often but it is no longer copying consistently.Verify that each USB port on the duplicator is good. The USB ports may be worn out and needs to be replaced. Sometimes you may need a firmware update.
-
I keep getting different copy times with different brands of USB flash drives. Why is that?Not all USB flash drives are manufactured the same and will have speed variances from brand to brand and batch to batch. You can use the “Measure Speed” feature on the duplicator to verify the Read and Write speed of the USB flash drive.
-
Why can't I copy the movie DVD that I bought from the storeThe duplicator can not copy CD/DVD with write-protected or the CD/DVD has copyright.
-
What does it mean when it says “disc length not enough”?It means that the master being copied has more data than what the blank disc can hold. Common issue is trying to copy a dual layer disc onto a single layer disc. Use the “Disc Info” feature on the duplicator to verify that you have the proper blank disc.
-
Keep getting “bad master/ source error/ source empty” error message. What does it mean?If the message appears and one of the writers opens up, it means that the source is set to the wrong drive. Use the “Select Source” feature to switch to the correct drive as source.
-
I can copy most of my master discs but I have one that keeps failing at 20%. Does that mean it is no good?Yes, you can use the “Pre-Scan” feature to verify.
-
I have one DVD drive that is not seen by the duplicator. What could have caused it?Most common issue is a loose data cable, call tech support to get authorization to open the unit to check on the cable. Disconnect and reconnect the cable that should resolve it. Another possibility could be the USB switch if the duplicator comes with a USB switch on the back. If the duplicator is equipped with one USB switch, make sure it is turned to the “Off” position for duplication.
-
I get a message that says “can’t copy DVD to CD or can’t copy CD to DVD”. Why?It means the blank media you are using are different format from the source. Make sure that you are copying DVD to DVD, or CD to CD. Flip the disc over, DVD should have a dark purple color while CD is in silver. You can also use the “Disc Info” function to find out from the duplicator
-
I wish to take different tracks off of multiple CDs to create a new master CD. Can your duplicator do that?Yes, most of our duplicators have the “Edit Track” feature for that purpose.
-
I copied all the tracks I wanted but it won’t playback. What is the problem?It appears that the disc has not been finalized. Use the “Finalize Disc” feature under the “Edit Track” Menu to complete the process.
-
Can I use the “Edit Track” feature on other type of discs such as CD+G or DVD?No, “Edit Track” works on Audio CD only.
-
I keep getting “target drive not ready” message. What is causing it?Possible issues are media or DVD/ CD drive. First make sure you are using the correct type of disc, use the “Disc Info” feature to verify that the media are blank or not. Scroll through each DVD/ CD drive and see if it detects a disc and verify that each disc is blank and of the correct format. If you come upon a drive that says “No Disc” and you are certain that there is a disc in the DVD/ CD drive, which means the DVD/ CD drive is the issue. Please contact our tech support at +88663123318 for further support.
-
Is there a duplicator that can add copy-protection for duplicated discs?Yes, EZ Dupe Disk-Lok duplicator will provide peace of mind. This exclusive technology automatically embeds copy protection within each duplicated disc, preventing them being copied on a computer or another duplicator.
-
Do I need to connect Disk-Lok duplicator to a computer in order to add the copy protection?No, all EZ Dupe duplicators are stand alone and do not need a computer for duplication.
-
Is it possible to set the burning speed?Yes.
This feature allows you to set the burn speed of various types of disc:
CDs (data and VCDs), audio CDs, DVDs, and dual-layer DVDs (DVD DL).
Selectable burn speeds:
CD: 1, 2, 4, 8, 10, 12, 16, 20, 24, 32, 36, 40 (default), 44, 48, 50, 52, 56, MAX.
Audio CD: 1, 2, 4, 8, 10, 12, 16, 20, 24 (default), 32, 36, 40, 44, 48, 50, 52, 56, MAX.
DVD: 1, 2, 2.4, 4, 6, 8, 12, 16 (default), 18, 20, 24, MAX.
DVD DL: 1, 2 (default), 2.4, 4, 6, 8, 12, 16, 18, 20, 24, MAX.
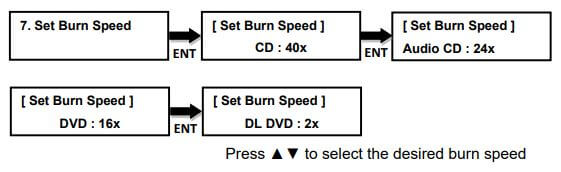
Please download manual to learn more about set up ->
-
Do you have any duplicator that can copy from USB flash drive or memory cards to a CD/ DVD?Yes, Media Mirror Duplicator can copy from USB or memory cards to CD/ DVD discs.
-
Can I copy an USB flash drive with 16GB data files to DVD/CD discs without a computer?Yes, the Media Mirror duplicator supports disc spanning and automatically allocates data files from USB flash drive onto multiple DVDs or CDs for data backup purpose.
-
Can I backup data files from multiple USB flash drives and memory cards onto one CD/DVD?Yes, the Media Mirror duplicator can copy data files from multiple USB flash drives and memory cards onto one CD/ DVD as long as all the files can fit onto one CD/ DVD disc capacity.
-
After the copy is completed, some ports have red lights.If a storage device in the port cannot be written, the red light will indicate that the copy has failed.
-
After a compare test is completed, some ports have red lights.The red light indicates that the data of the storage device in the port does not match with the source data.
-
After a “Copy + Compare” test is completed, some ports have red lights.The red light may be an indicator of any of the following issues:
- Storage device encountered an error while writing
- Storage device has bad sectors
- Data of the storage device does not match source data
-
If I use a duplicator to copy the device A’s data to device B, will B’s original data be overwritten?Yes, all of B’s data will be overwritten by A’s data.
-
How do I determine that copying to a target device was successful?Use the “Compare” function to compare the source device and the target device bit-by-bit to ensure that the data is the same for both.
-
Does the duplicator damage or wear out easily?No, duplicators can usually operate well for several years. Inappropriate operation may lead to ports requiring replacement.

